Using a GCKey to Access a Saved Application Form
Introduction
Once you have successfully saved your application through the Western Economic Diversification Canada (WD) public website, an email will be sent to the email address of the Primary Contact. You can only access your saved application with the information (web link) included in this email, therefore it is critical that you save this email.
For security purposes, you will need to use the GCKey service provided by the Government of Canada to open your saved application when utilizing the link provided from within the email. A GCKey is a unique credential (username/password) that allows access to, and protects your communication with, online Government of Canada programs and services. Take note that once you have accessed the saved application form with your GCKey, only that GCKey will be able to access the form.
WD recommends that you create a new (separate) GCKey for each individual application you submit to WD. Creating a unique GCKey for each application allows you to share the GCKey with others in your organization who may need to view the application. In the event another individual must gain access to the saved application, sharing the GCKey is at your organization’s risk and discretion. As such, we do not recommend using the Sign-in Partner method using financial institution partners; however, this option is available for those who prefer it.
Step By Step Instructions
1. In order to retrieve a saved application, first open the email that is sent to the primary contact of the application upon saving.
Note: If the Primary Contact does not receive their saved email within 24 hours contact a WD regional office.
2. Within the email (sample email located below), click the Application Retrieval Link to open your saved application form.
Text Version, Figure 1: Saved Email
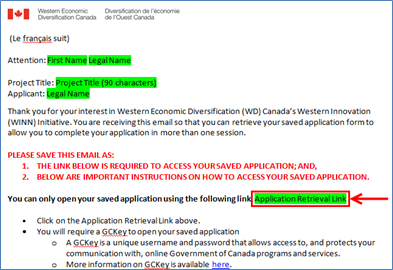
3. Click "Continue to GCKey"
Note: You may need to scroll down to see the button.
Text Version, Figure 2: GCKey Sign-In Method
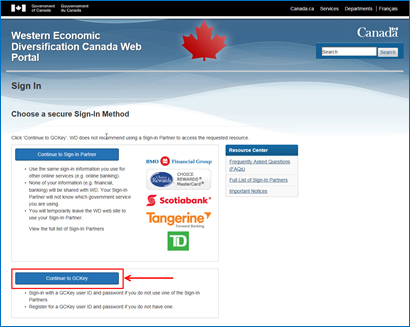
4. To sign in with an existing GCKey, proceed to step 5. To create a new GCKey, proceed to step 6.
5. If you already have a GCKey, you may enter the "Username" and "Password" on the current page and then click "Sign In". (Proceed to step 11)
Text Version, Figure 3: GCKey Sign-In Page 1

Note: You do not have to use your existing GCKey. You can create a GCKey specific to your interactions with a specific application/organization/program. (See Step 6)
6. If you do not have a GCKey, or want a GCKey specifically designated for a specific application/program, press the "Sign Up" button on the right hand side.
Text Version, Figure 4: Sign-In Page 2
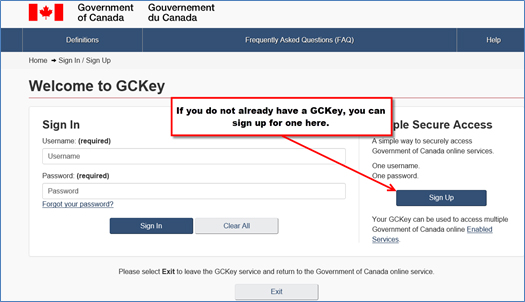
7. Read and Accept the Terms and Conditions of Use.
Text Version, Figure 5: Terms and Conditions

8. Create your Username, and hit "Continue".
Text Version, Figure 6: Username

Note:
- The Username Checklist will assist you in creating a valid user name.
- Avoid using personal information such as your name, SIN #, mailing and email address.
- If you forget your username, you will need a new GCKey and be required to restart your application. Ensure you record your GCKey login information in a safe place.
9. Create your password, re-enter it to confirm, and hit "Continue".
Text Version, Figure 7: Password

Note:
- The Password Checklist will assist you in creating a valid password.
- If you forget your password, it can be recovered only if you remember your username
- Record your GCKey login information in a safe place.
10. Create your password recovery questions, hints and answers. Then select "Continue".
Text Version, Figure 8: Recovery Questions
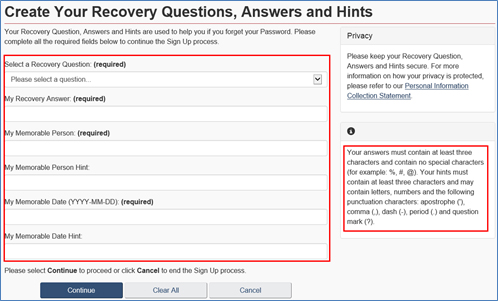
Note:
- If you lose your password, you will need to enter your username and answer the following questions to be provided your password. WD cannot assist with this process. Record your GCKey login information in a safe place.
- The recovery question, answer, and hint requirements are located on the right side of the screen to assist users.
11. GCKey log in/creation is complete. If you have:
- Just finished creating a GCKey, click "Continue".
Text Version, Figure 9: Sign-Up Complete
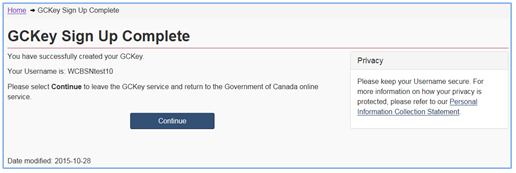
- Finished signing in with an existing GCKey, click "Continue".
Text Version, Figure 10: Welcome
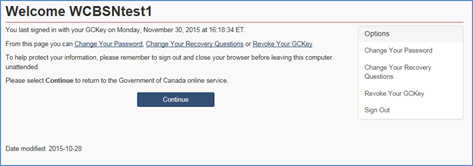
12. You can now access and edit your previously saved application.
- You must click the "Validate/Submit" button at the top of the application form to formally submit your application to WD. A "saved" application that is not formally submitted will be considered incomplete and will not be considered for funding.
Questions/Assistance
If you require any additional help regarding registering/using a GCKey please either:
- View the Frequently Asked Questions (FAQ’s) linked here : FAQ, or
- Contact a regional Western Economic Diversification Office here: regional contact
- Date modified: